ABIC documentation
Installation
Windows
Go to the download page and download the appropriate package for your computer. If you have a 64-bit Windows, download ABIC_*_MinGW64_Setup.exe. If you have a 32-bit Windows, download ABIC_*_MinGW32_Setup.exe. After downloading the setup, double-click it and follow the instructions.
If you prefer the portable version (without installation), download
either ABIC_MinGW64_Portable_*.zip or ABIC_MinGW32_Portable_*.zip,
depending on your Windows version. Simply unzip the exe to anywhere
you like and run it from there. It is a single .exe file, no
dependencies and no ini files. ABIC will also not write any files or
registry entries, except of course for the converted image files.
OS X
Download ABIC_*.dmg to your computer and double-click it. Drag the ABIC icon over the Application folder icon, or drag it into your actual Applications folder. Eject the disk image.Linux, *BSD...
Only Windows and OS X binaries are provided. If you want to run the tool on other platforms, you will have to compile it yourself. See the project wiki for instructions.User interface
After starting the tool, you will see a window similar to this:
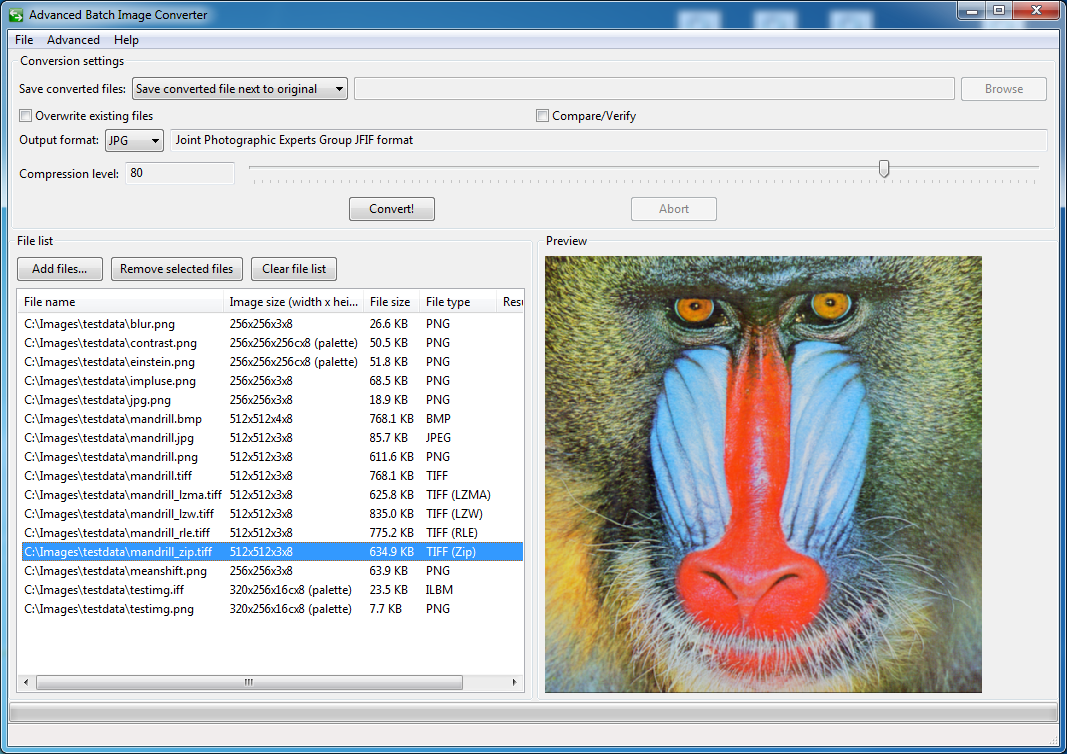
To convert image files, add them to the list in the bottom half of the window. You can do that either way:
- Using drag-and-drop from the Windows explorer/Finder/Nautilus, depending on the operating system
- By clicking the "Add files..." button, navigating to the folder and selecting the image files
ABIC checks the added files, only recognized image files will be accepted.
Image files can also be removed from the list by selecting them and either clicking the button "Remove selected files" or by hitting the delete or backspace key. The button "Clear file list" removes all the files from the list.
Then, decide where these converted files with be saved. You have two options:
- To the same folder where the original image file is stored, but with a different suffix (depending on the selected output format)
- The a new folder that can be set by clicking the "Browse" button
With both options, name clashes can occur, for example if two files are added with the same name from different folders. Of course, the program will check for name clashes and will warn the user about this.
Also decide whether you want to override files or not. Usually, this is not the case, so leave this box "Overwrite existing files" unchecked.
If the "Verify" box is checked, each converted file is read again and compared to the original. If they are not equal, this will be reported in the "Result" column in the file list. For lossy compression formats like JPEG, the converted file will usually not be exactly the same. In such a case, ABIC computes the PSNR (peak-signal-to-noise-ratio, see this link) and SSIM (structural similarity, see this link). The values can be interpreted like this:
- Typical values for PSNR with lossy compression are between 30 and 50 with 8-bit images, and between 60 and 80 for 16-bit images. The higher the value is, the better the quality.
- The structural similarity (SSIM) resembles more the human eye perception. Values range from 0 (entirely different) and 1 (identical)
Then click the button "Convert!". First, the program will check whether any files will be overwritten by compressed files. If this is the case and the "Overwrite existing files" box is not checked, the user is asked what to do. There are four options:
- Yes to All: The current file and all future conflicts will overwrite any existing files
- Yes: The current file will overwrite an existing file
- No: The current file will not be saved
- Cancel: Cancel the operation entirely. No files will be overwritten
During the conversion, the process can be aborted by clicking the
"Abort" button. However, the conversion is not aborted immediately,
but the images that ABIC is currently working on are completed.
Advanced menu
The advanced allows to enable all supported output formats.
Multi threading
ABIC is able to use all available cores of the CPU. However, some libraries that are used to load or save images are not thread-safe. This means that images converted from or to these formats are processed sequentially:
- JPEG
- TIFF
Memory usage
I strongly recommed to use the 64-bit-Version of ABIC on a x64 operating system. Especially calculating the SSIM for large pictures requires a lot of memory. If ABIC runs out of memory, the conversion process is not finished or ABIC might even crash.
Other
notes
See the formats page for more information
on the supported image file formats.
Developers documentation
For documentation on how to compile ABIC yourself, see the developer
documentation in the Wiki.